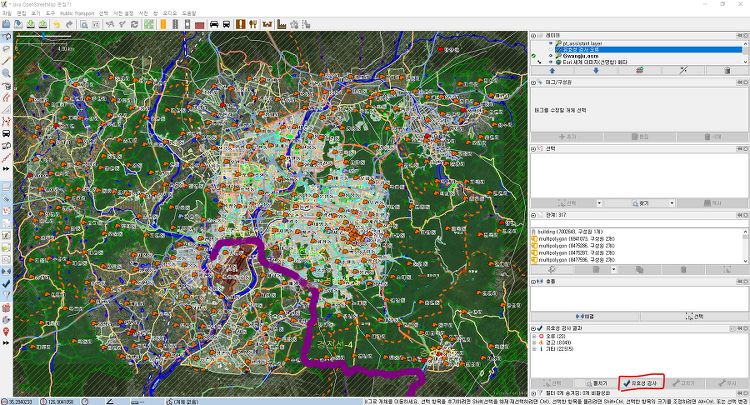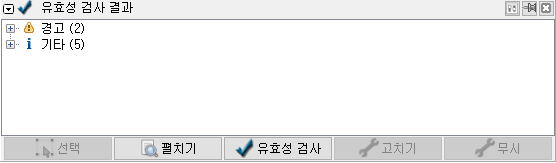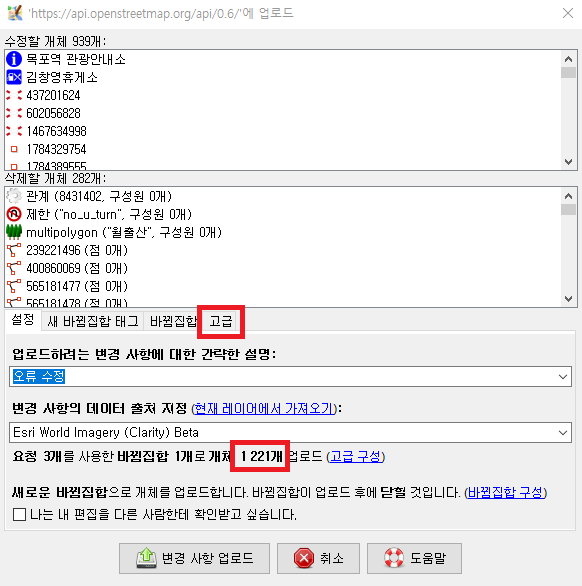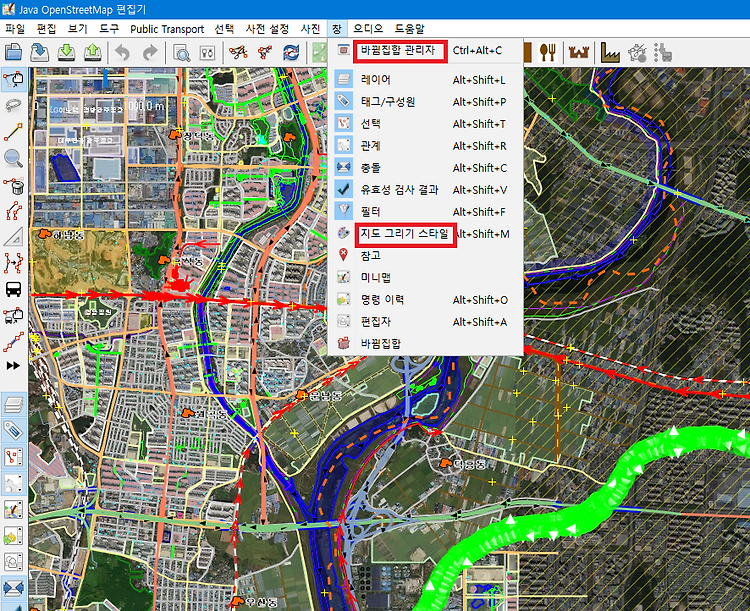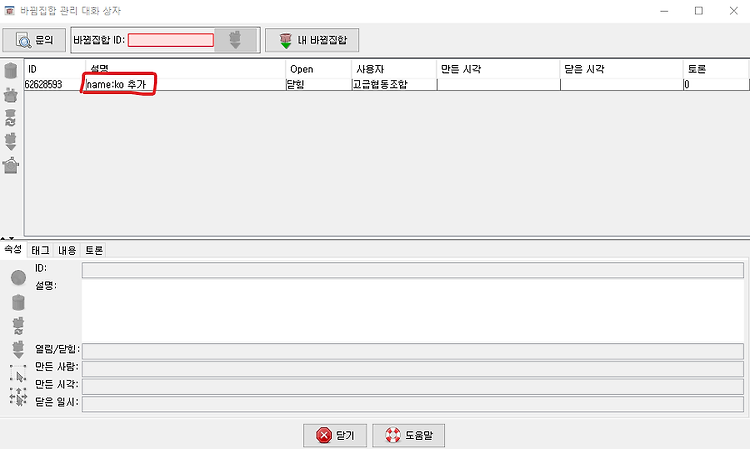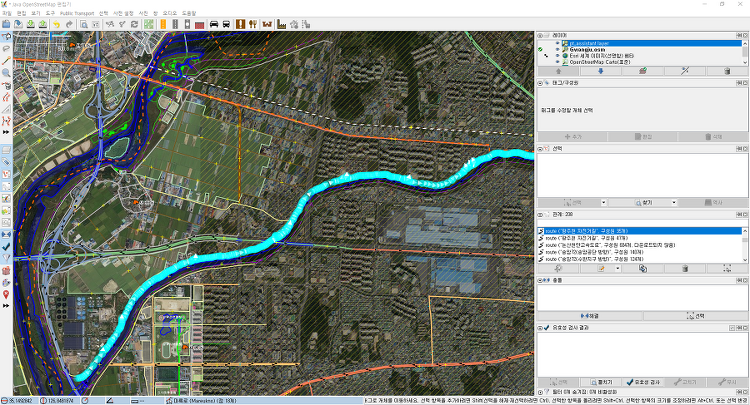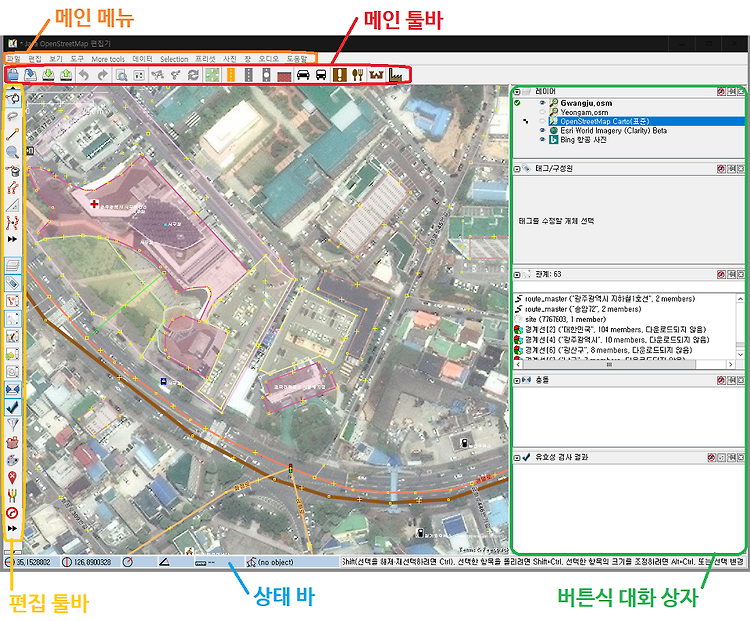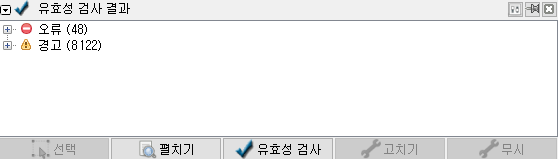
JOSM에서 유효성 검사 자동으로 고치기
·
오픈스트리트맵(OpenStreetMap)/JOSM
보통 자신이 잘 아는 지역만을 편집한다면 그런 경우가 적겠지만, 도시 전체에 관심을 두고 편집하는 사람이라면 JOSM 유효성 검사를 돌렸을 때("JOSM에서 오픈스트리트맵 지도 유효성 검사하기" 참고) 오류가 수백 개, 경고가 수천 개가 뜨는 경우가 많아 편집할 엄두가 안 나는 경우가 많습니다. 가뜩이나 "오류"에는 노드(node)가 겹쳐 있다든가 하는 오류가 많아서 사람이 손으로 편집하기는 매우 번거롭고 힘이 들죠. 이러한 작업은 융통성 없이 컴퓨터로 바로 처리할 수 있는 작업입니다. 따라서 JOSM에서는 이를 위해 자동으로 오류를 고치는 기능을 내장하고 있습니다. JOSM 버전 14178, 2018-08-22 17:46:33 업데이트 기준입니다. 하는 법 유효성 검사를 돌립니다.(돌리는 방법은 "JO..